Install WordPress Plugins and Themes locally on Mac in 4 Simple Steps(2024)
- Last updated on March 8, 2024
- / by
-
Waqas Munawer

Welcome to our step-by-step guide on how to install WordPress plugins and themes locally on Mac in 4 simple steps. This tutorial is designed specifically for students and those just starting out with WordPress development. Understanding how to enhance your WordPress site with plugins and themes is crucial for adding new functionalities and designing your site to your liking.
If you’re working on a Mac and prefer to test and develop your WordPress projects locally, you’re in the right place. Before diving into the installation process, ensure you have WordPress installed locally. If not, check out our comprehensive article on Easily Installing WordPress Locally on Mac: A 7-Step Guide for Beginners (2024)
Table of Contents
Set Up a Local WordPress Environment
Before you begin installing plugins and themes, it’s essential to have a local WordPress environment set up on your Mac. Refer to our detailed guide on setting up WordPress locally to get started. This step is foundational for a smooth and efficient development process.
Step by Step Guide to Install WordPress Plugins and Themes Locally on Mac
Step 1: Login to WordPress Dashboard
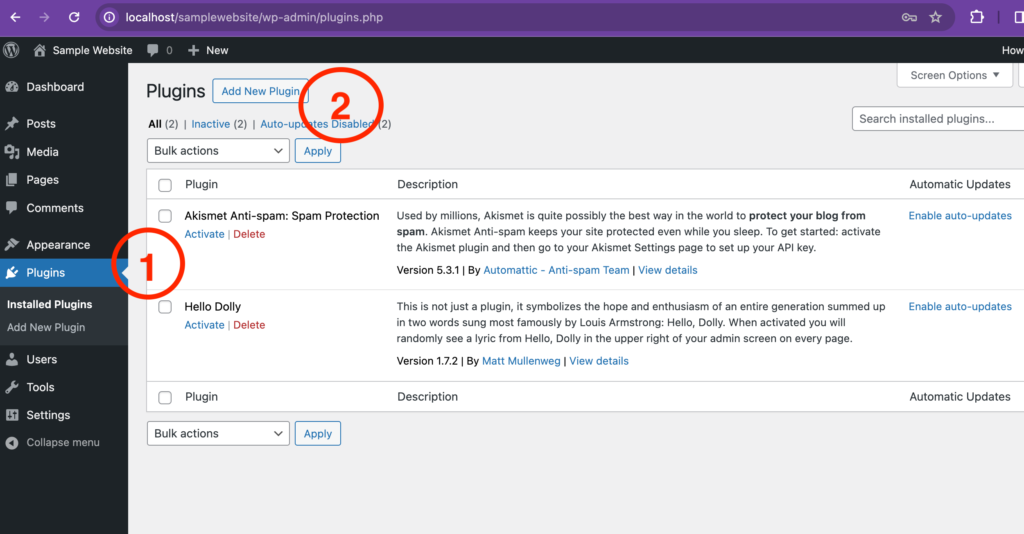
Step 2: Install a Plugin
In the search bar, type the name of the plugin you want to install. For demonstration, let’s use the ACF (Advanced Custom Fields) plugin.
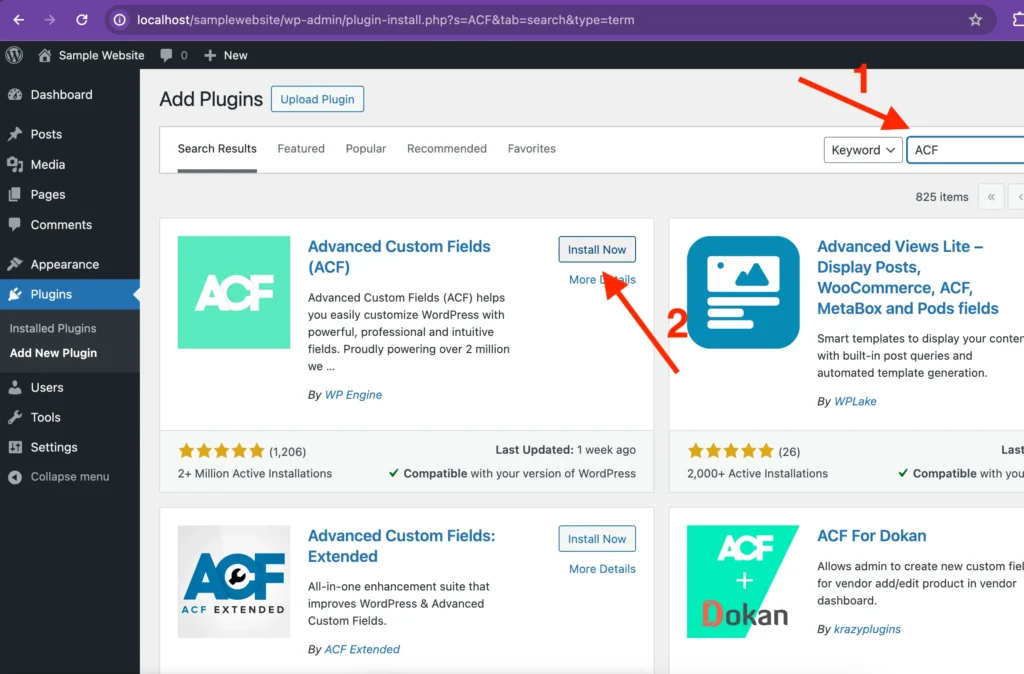
Step 3: Handling the Connection Information Screen
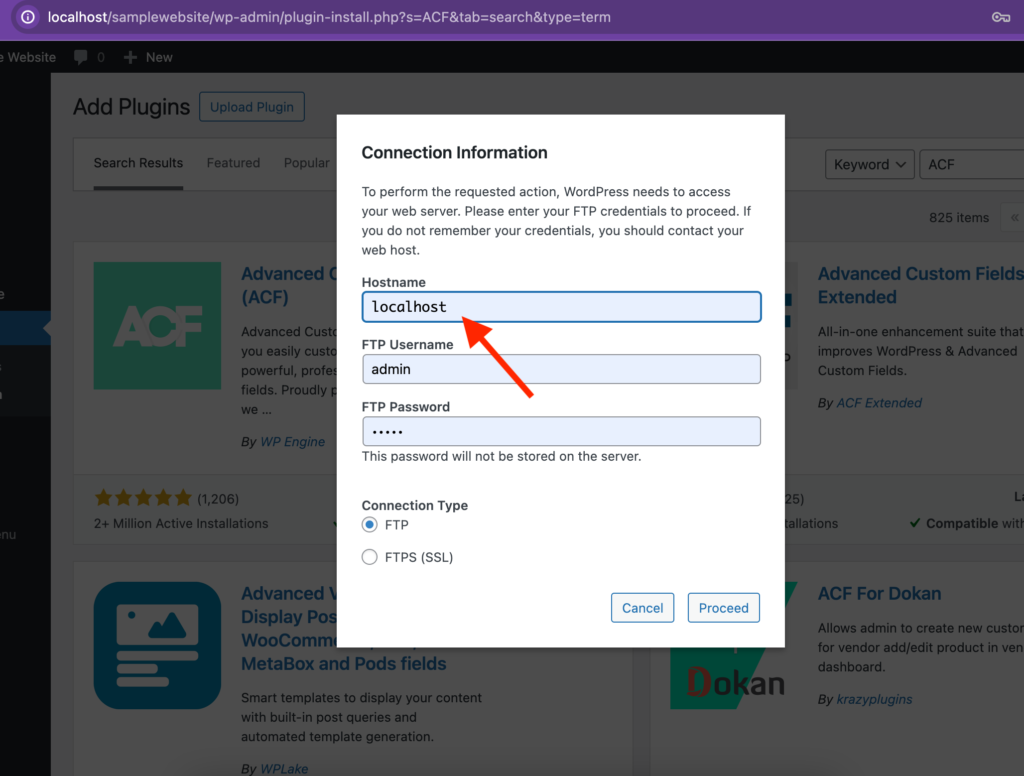
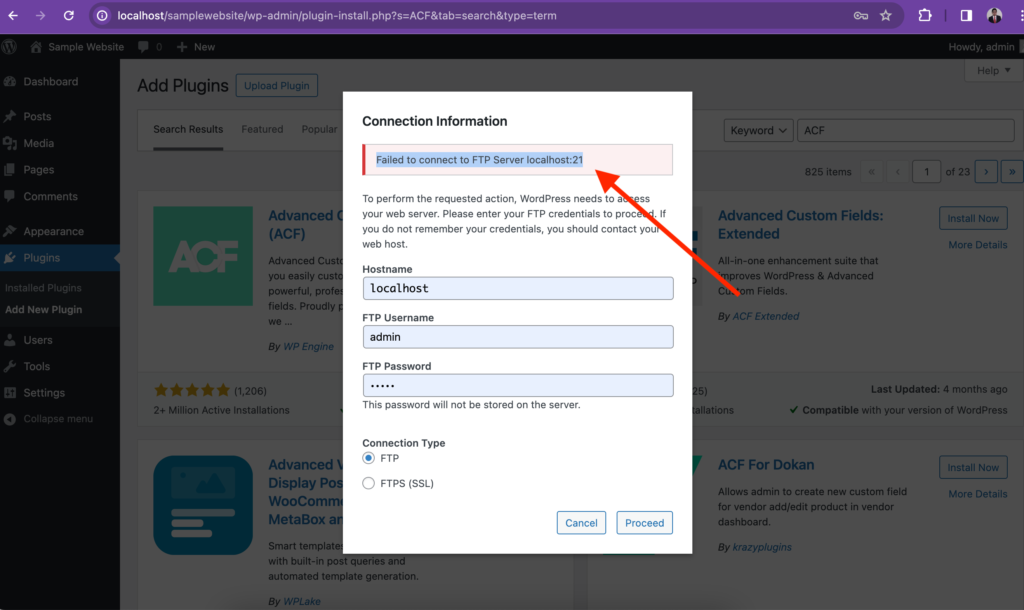
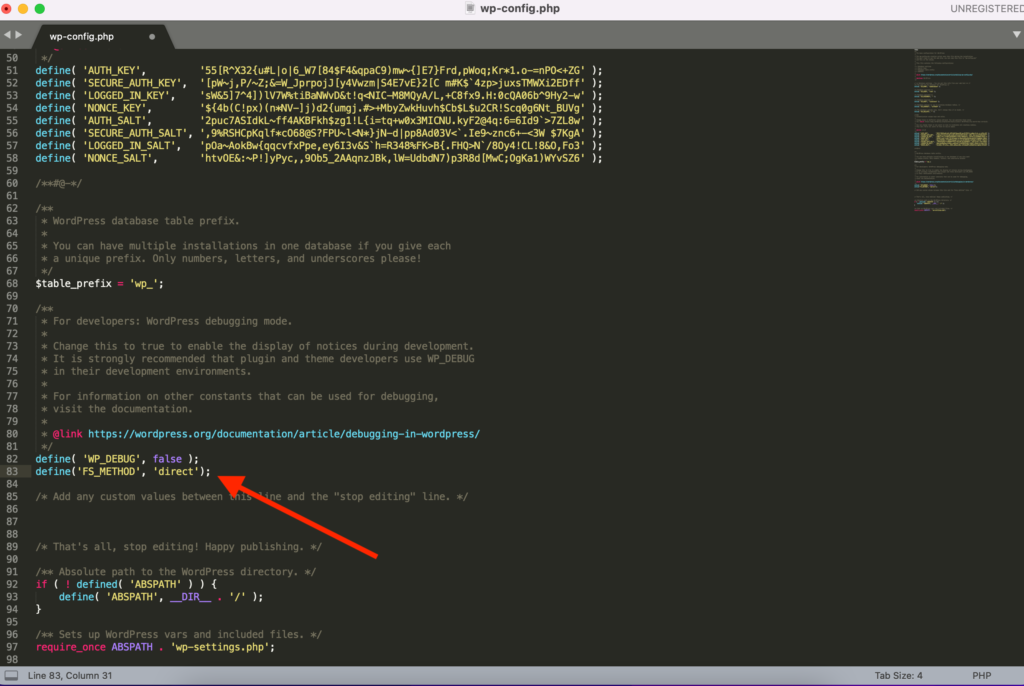
Step 4: Fixing Directory Creation Rights
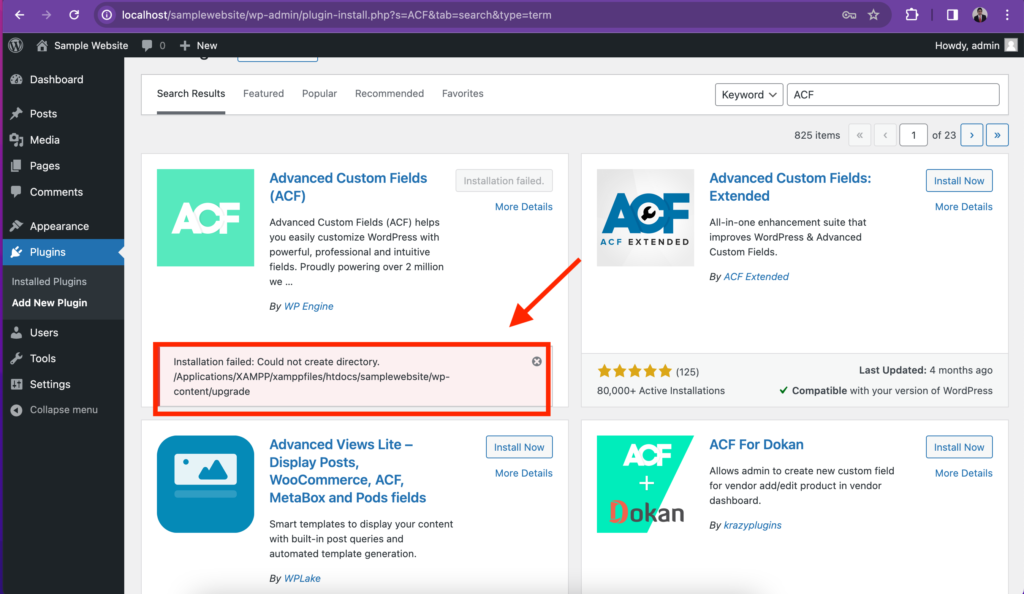
Assign the correct permissions to your WordPress folder using the terminal.
Navigate to the htdocs folder, open the terminal here, and type “sudo chmod -R 777 (“your WordPress folder name”).” For this guide, I used my WordPress folder name “samplewebsite”.
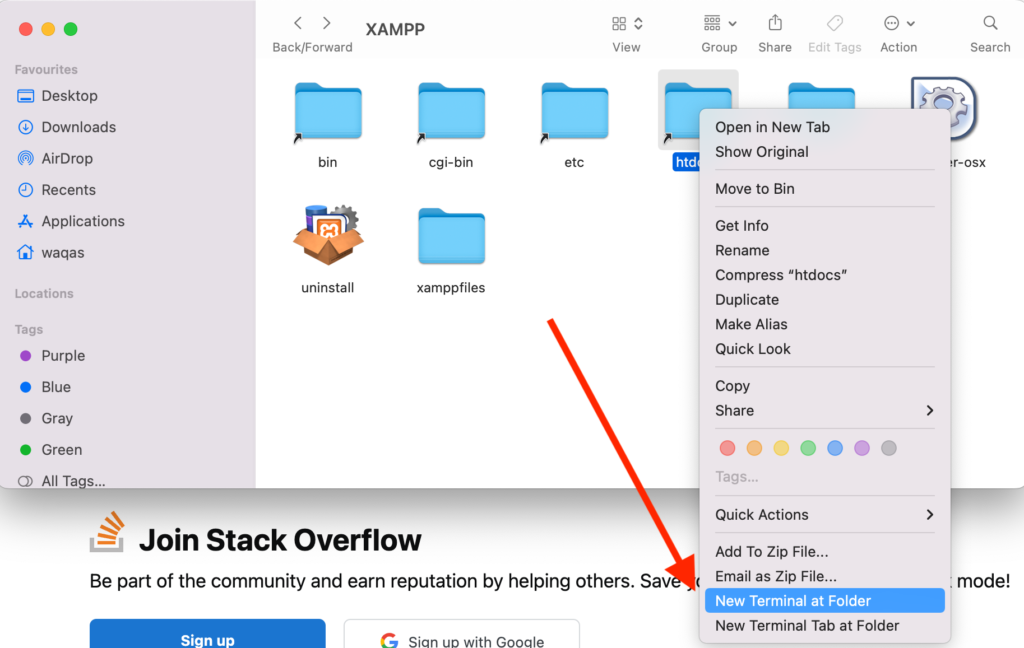
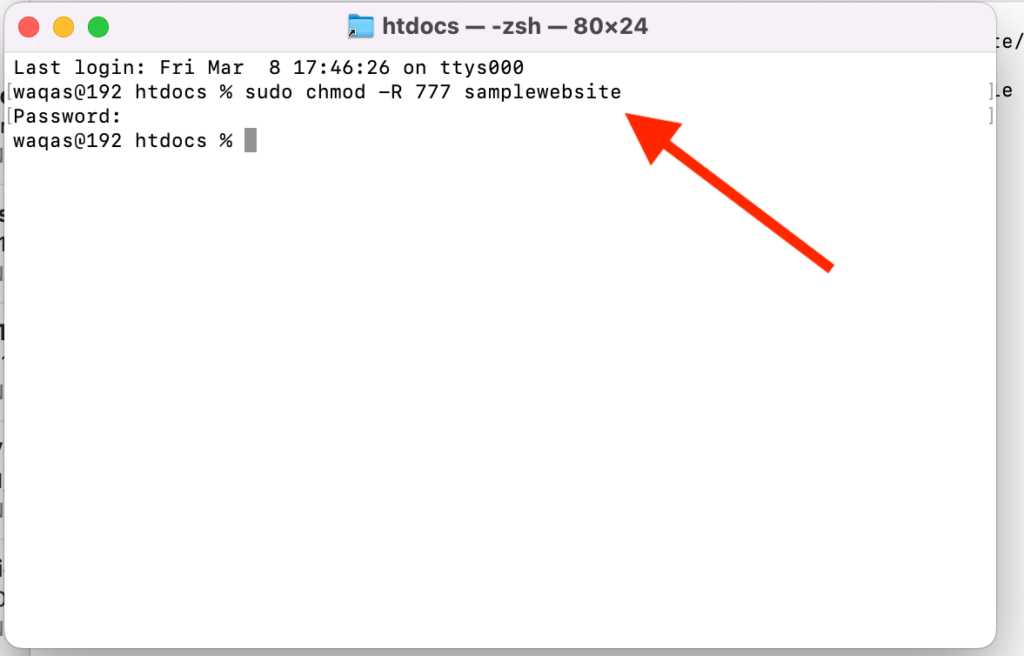
Congratulations! You’ve set the right permissions, and the ACF plugin has been installed successfully. Now you can install any plugin or theme you want locally on your WordPress.
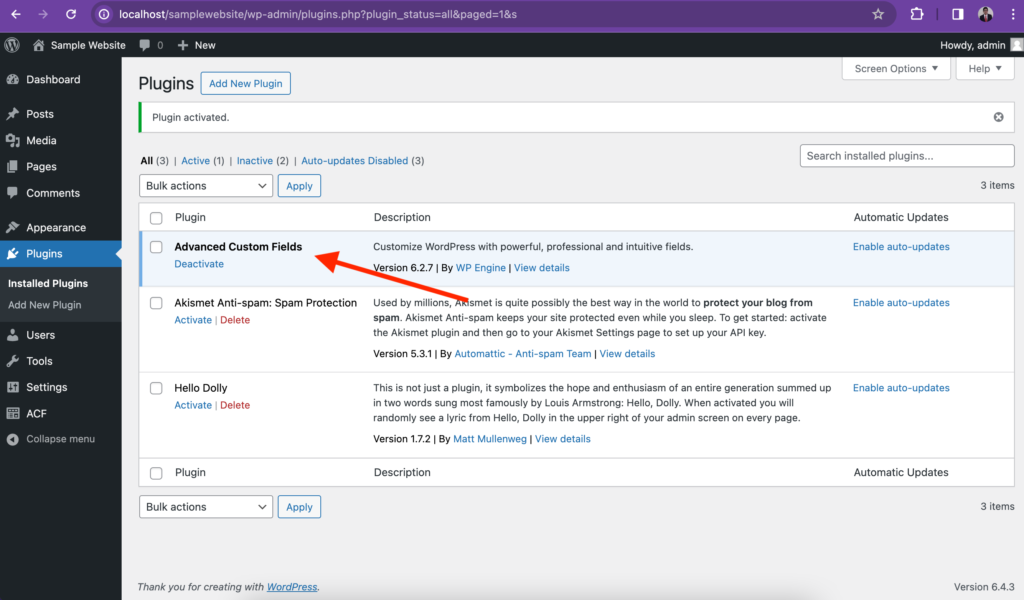
Conclusion
Frequently Asked Questions
Ensure you have spelled the plugin’s name correctly. If it’s not available through WordPress, you may need to download it directly from the developer’s website and upload it manually to your site.
How do I update plugins and themes on a local installation?
The process is similar to a live site; however, ensure your local server is running when attempting updates.
Can I transfer my local site, with all its plugins and themes, to a live server?
Yes, but you’ll need to export your local WordPress site and import it into your live hosting environment. There are several plugins available that can assist with this process.
